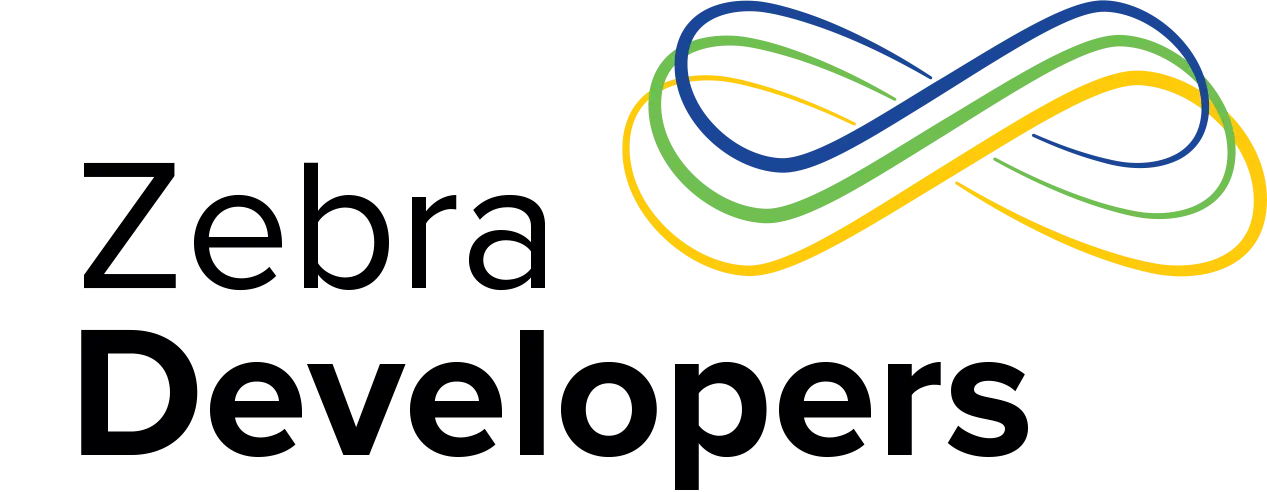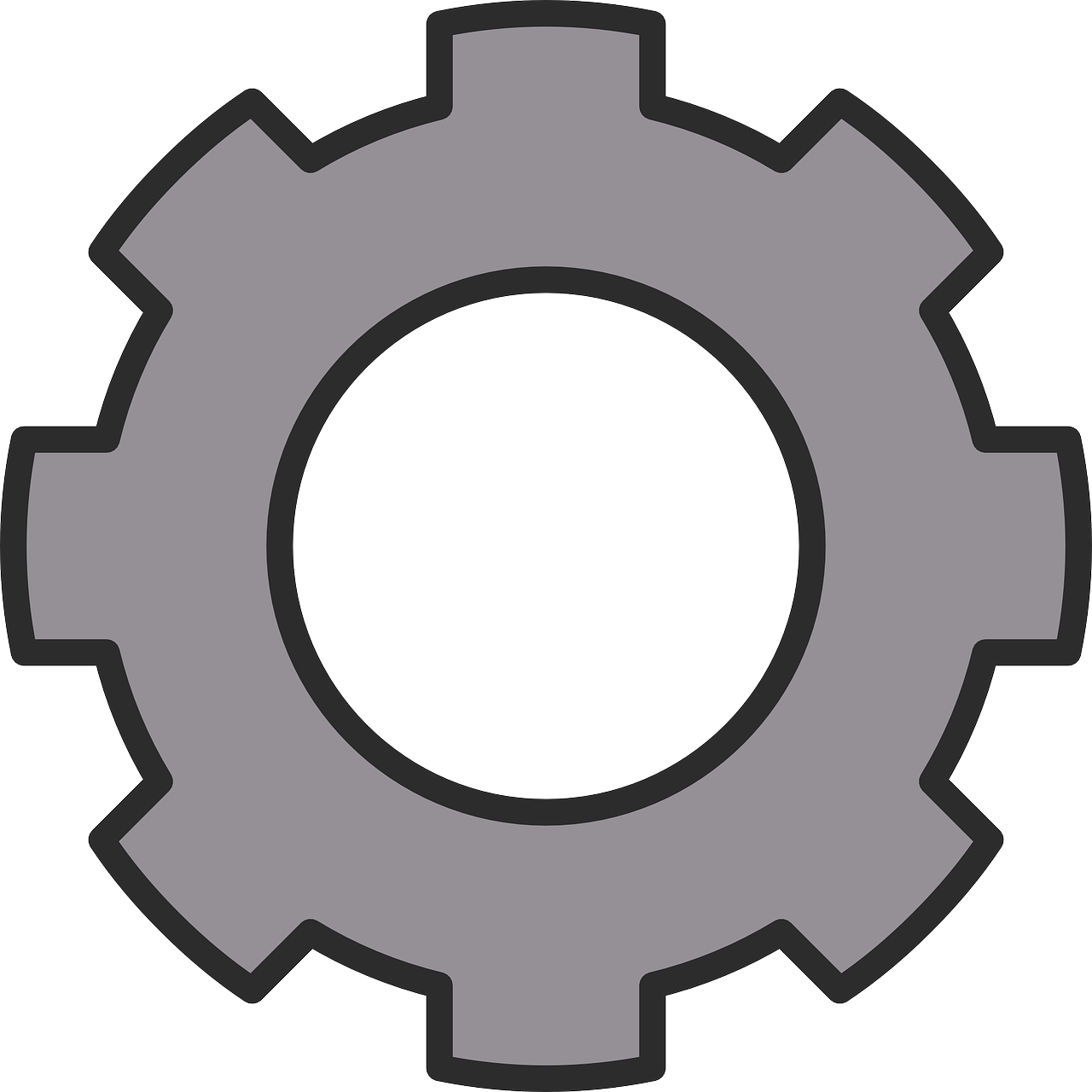Easy Android NFC Pairing with RS507
Overview
This post details the process required to create a NFC pairing tag specifically for the RS507 ( also works on most other Bluetooth devices) in order to allow tap to pair without any additional software i.e. using the integrated Android tap and pair functionality. This has been tested on various Zebra Android devices using KitKat OS onwards (including Nougat). The utilities required to create the pairing barcode are included in the file set which can be deployed onto any Zebra NFC-capable Android with a preconfigured Internet connection by scanning the StageNow barcode below (original barcode also attached).
Usage
- Pair target RS507 manually i.e. cold boot RS507 , run BT discovery on the handheld and select RS507 to pair
- Run the supplied Bluetooth Device Info app to display the MAC address for the paired device and then press and hold the MAC field in order to copy it to the clipboard.
3. Run NFC TagWriter
4. Select MyDatasets and click on the import icon on the top menubar as circled below:
5. Select and hold the zebra.twdb file as shown below:
7. Sample tag will now be available for edit via click and hold on the tag entry and then select Copy and Edit from the resulting menu:
8. Edit the name/MAC address as shown below. The required MAC address can be clearing the current address and then click and hold to paste the new address (copied via the Bluetooth Device Info utility). Device class should be left to default i.e. ‘Not Set’. Click Done when edit is finished.
9. Click modified tag entry and select Write to write to a NFC tag. Uncheck the ‘confirm overwrite’ option and approach the required NFC tag to write the new contents. Apply NFC tag to target Bluetooth device. Check that device is powered on and in pairing mode (this is default for Zebra printers i.e. pairing is enabled when the device is powered on and it is not already paired with another device)
10. Make sure that target device is unpaired via Bluetooth Settings menu and that NFC is enabled. Press Home button to return to Android launcher. Read NFC tag and you should see a small toast message to indicate pairing has started . At this point , press the Restore key on the side of the RS507 to complete the pairing
11. Pairing is now completed and the RS507 is usable for scanning as confirmed by the Notification message below
12. To test , run DWDemo and it should show the Bluetooth scanner icon in the toolbar and allow scanning via the RS507:
13. This pairing method has been tested as working on a variety of Zebra NFC-enabled devices including TC51/56/70X/75X (M and N) , WT6000 and TC55 KK

Anonymous (not verified)