Hello all,
I developed an application in Android which generates the invoice in a PDF format. The PDF file contains multiple pages.
when I am trying to print a multiple-page pdf invoice through the "Zebra printer setup utility" application on Zebra ZQ620. It prints the TOP page first then to the BOTTOM page (page1..2..3..etc). so after print, it does not look like an invoice.
Please find the image for reference.
How to print PDF files continuously (Bottom page to TOP page). means Reverse order 4..3..2..1..so that it looks like a continuous print of an invoice or please let me know if there is any other way to print multiple-page pdf invoices in proper order.
File type: PDF
Printer: zebra ZQ620.
Application: Zebra printer setup utility
thank you,
Subhendu
Print PDF invoice (multiple page ) in a continuous order.// Expert user has replied. |
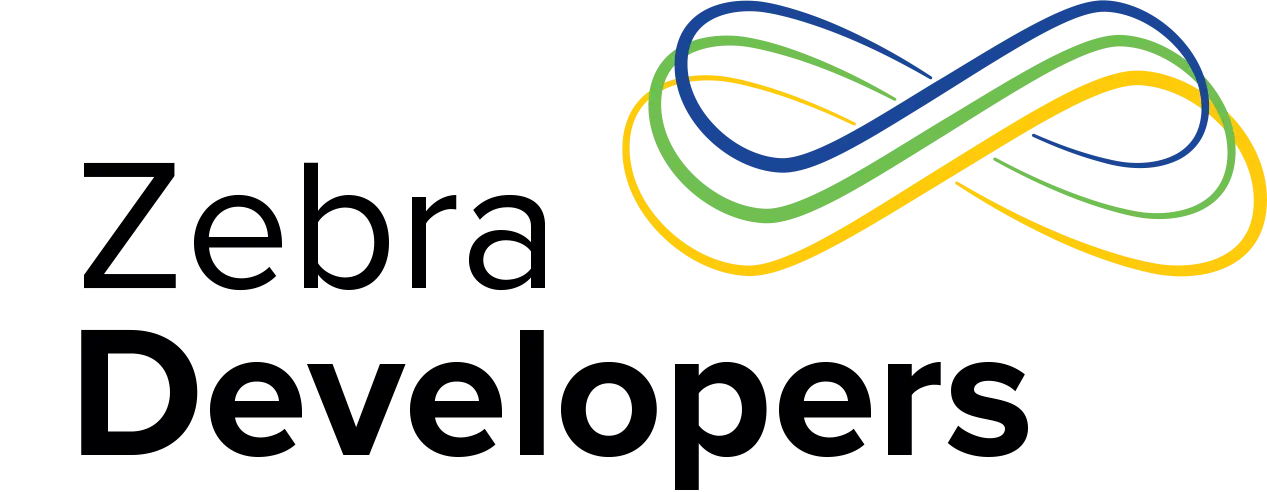
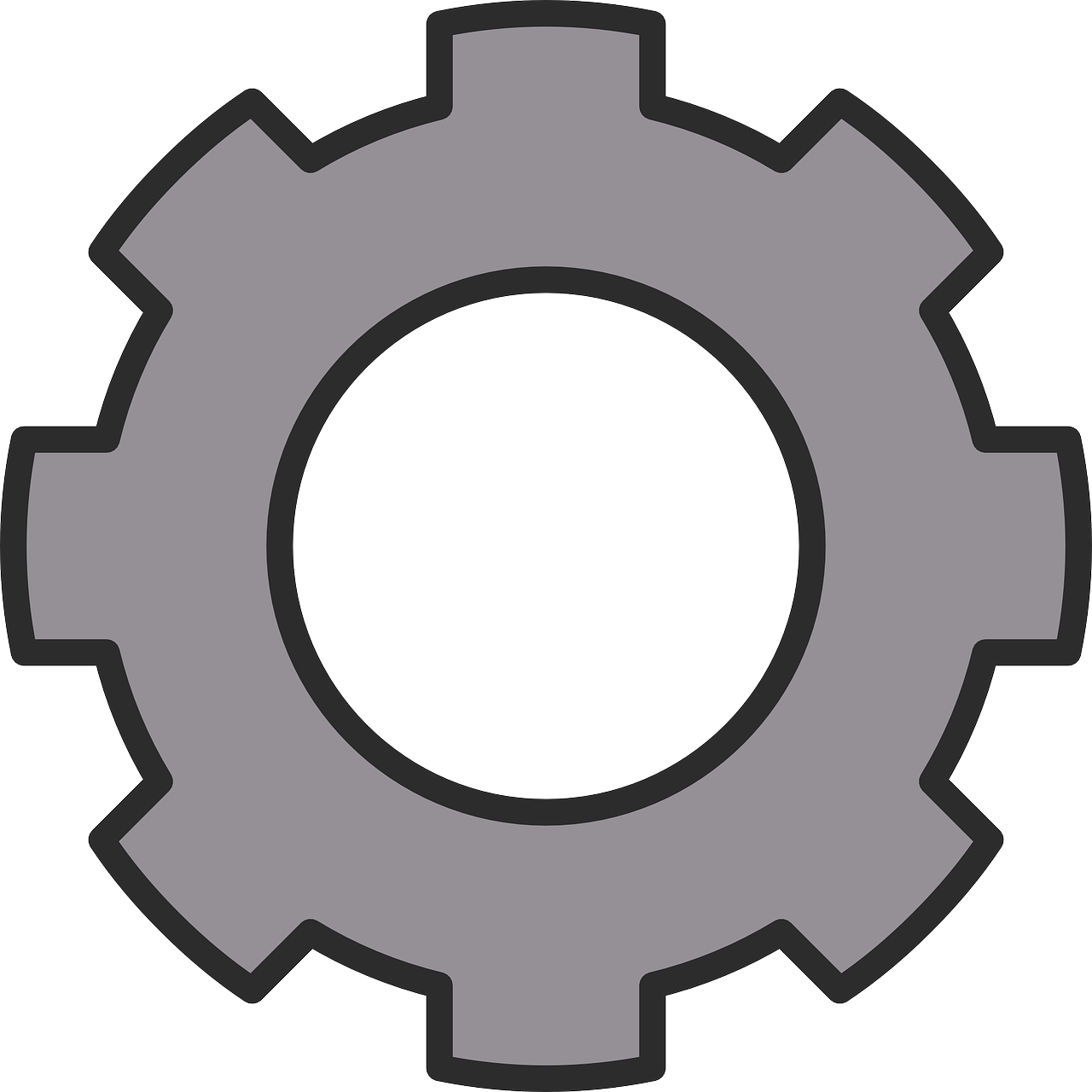

2 Replies
Hi Sir,
Thanks for your suggestion,
I have tried the exact same steps but the "invert orientation" option is not working for PDF mode. It's working perfectly for the "XML and ZPL" language mode.
Step1. --> set language as "XML and ZPL
Step2.--> change the orientation ( normal/inverted)
Step3.--> set language as "PDF"
After Step 3 (during language change ) printer restart automatically and I believe that time printer reset the orientation setting and set as default value "normal".
Please can you provide the solution.
and how to save settings permanently so that after restarting the printer also the settings will remain the same.?
Thanks
Subhendu
Hi,
I'm not sure if you are using the printer in PDF. In case that you are planning to use the printer in PDF mode or it is already there. With Zebra Setup Utility App, put the printer in "XML and ZPL" language mode through Device Language option from Main Menu. You can invert the orientation of the paper before to print, you can do it through the Zebra Setup Utility App as well. From main menu, go to Media Settings, Media Settings again, change the orientation to "Normal" follow next directions until end, then try to put the printer back in PDF through Device Language again.
If you don't see the printer in PDF mode, you should download the later version of Link-OS 6.3 and follow the directions on the link below.
https://developer.zebra.com/blog/announcement-printers-include-free-pdf-...
Thanks,
MC